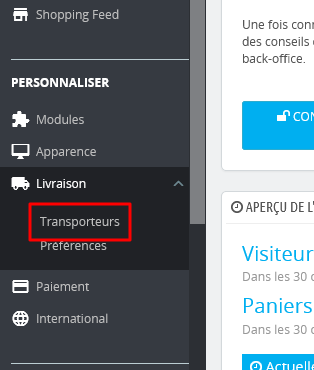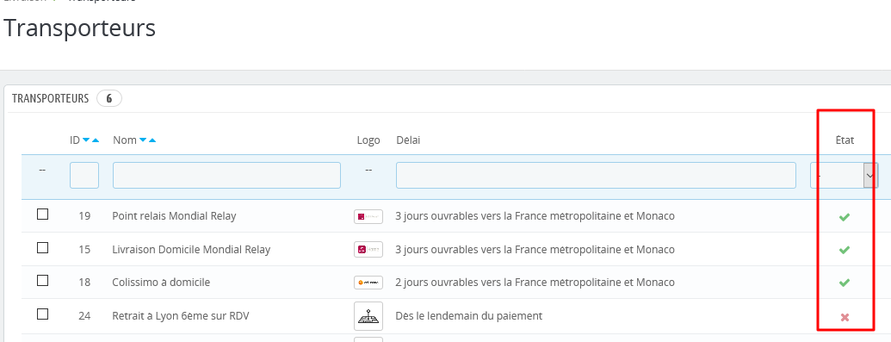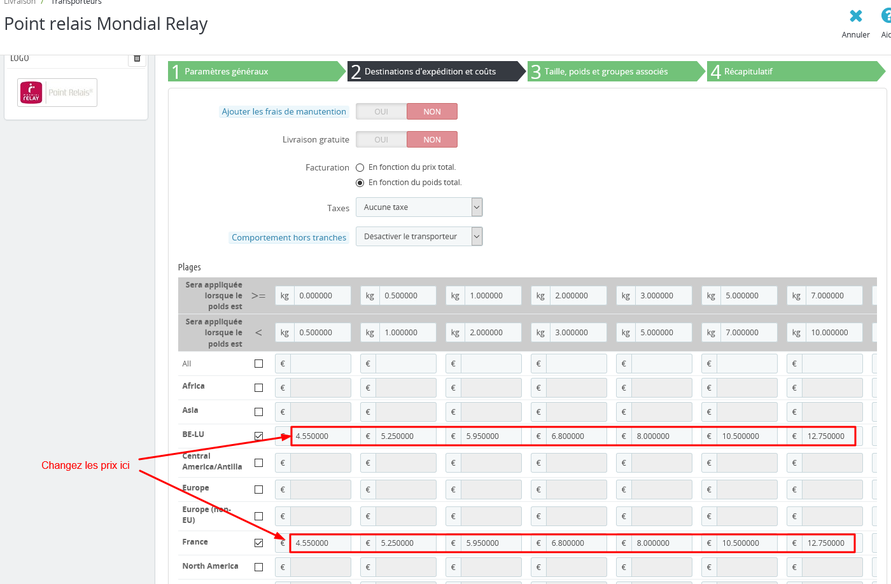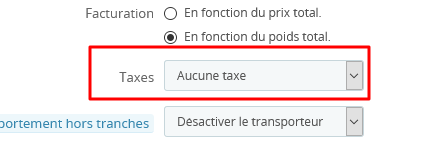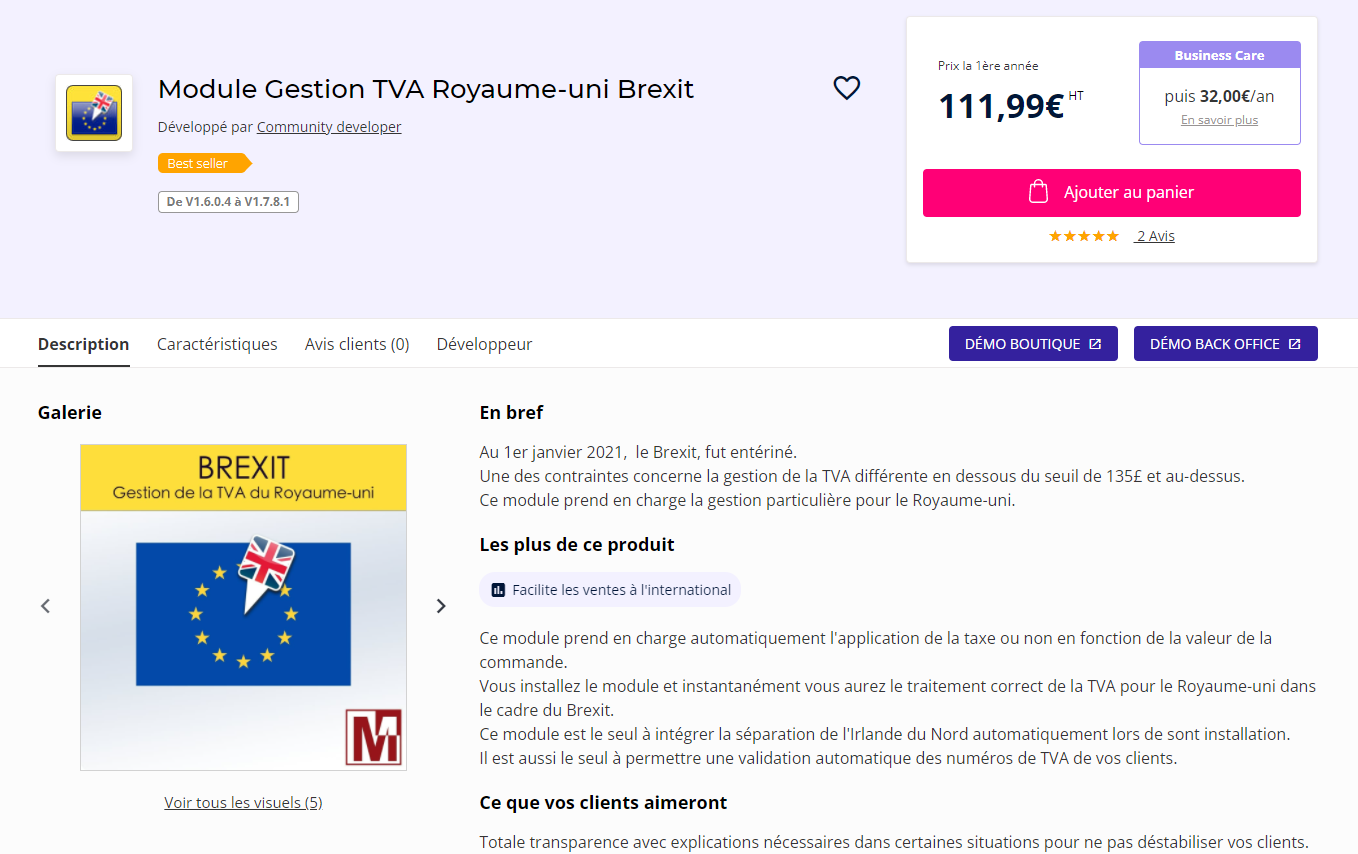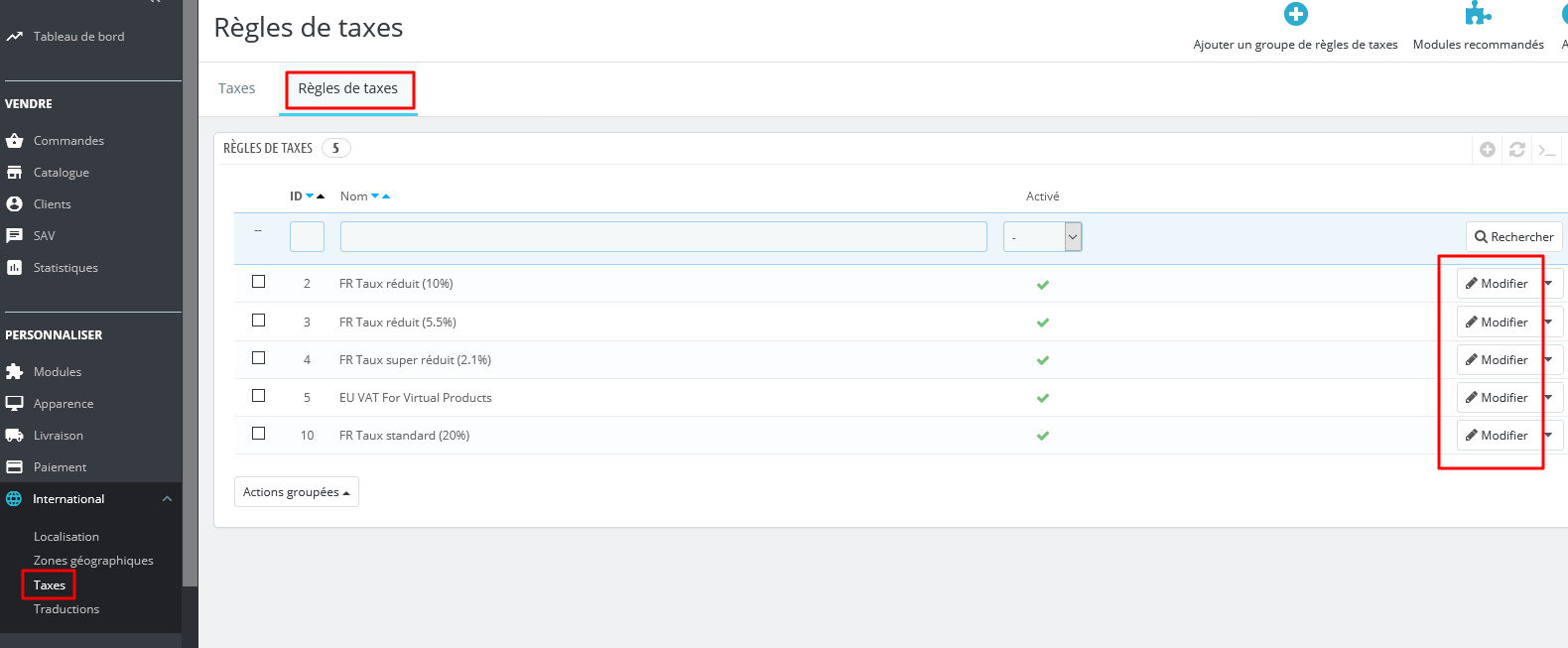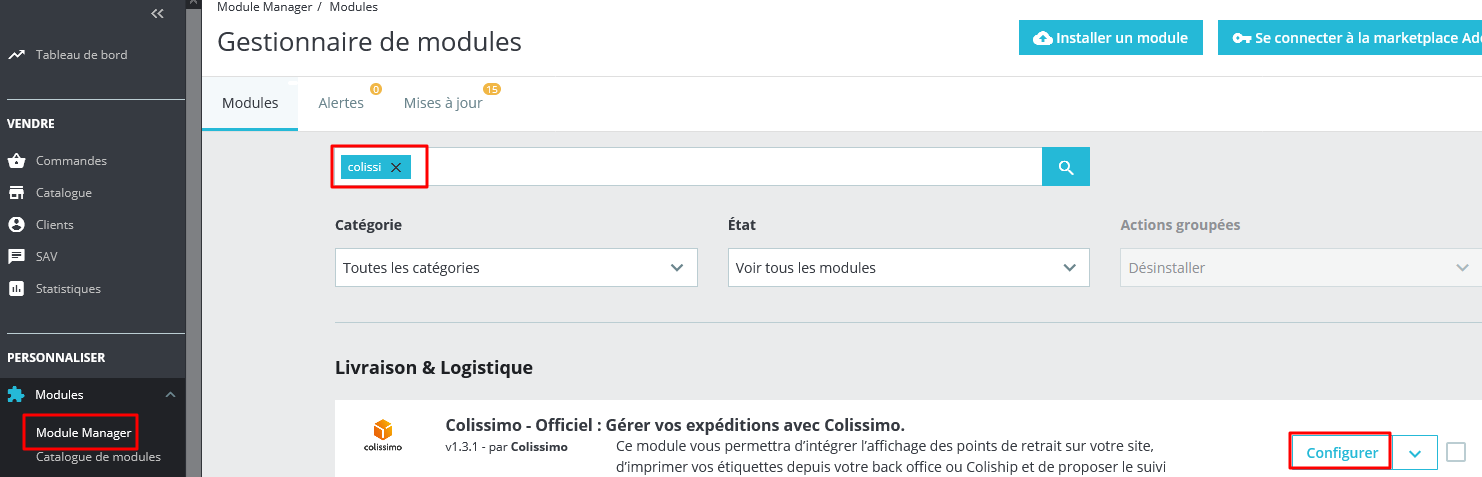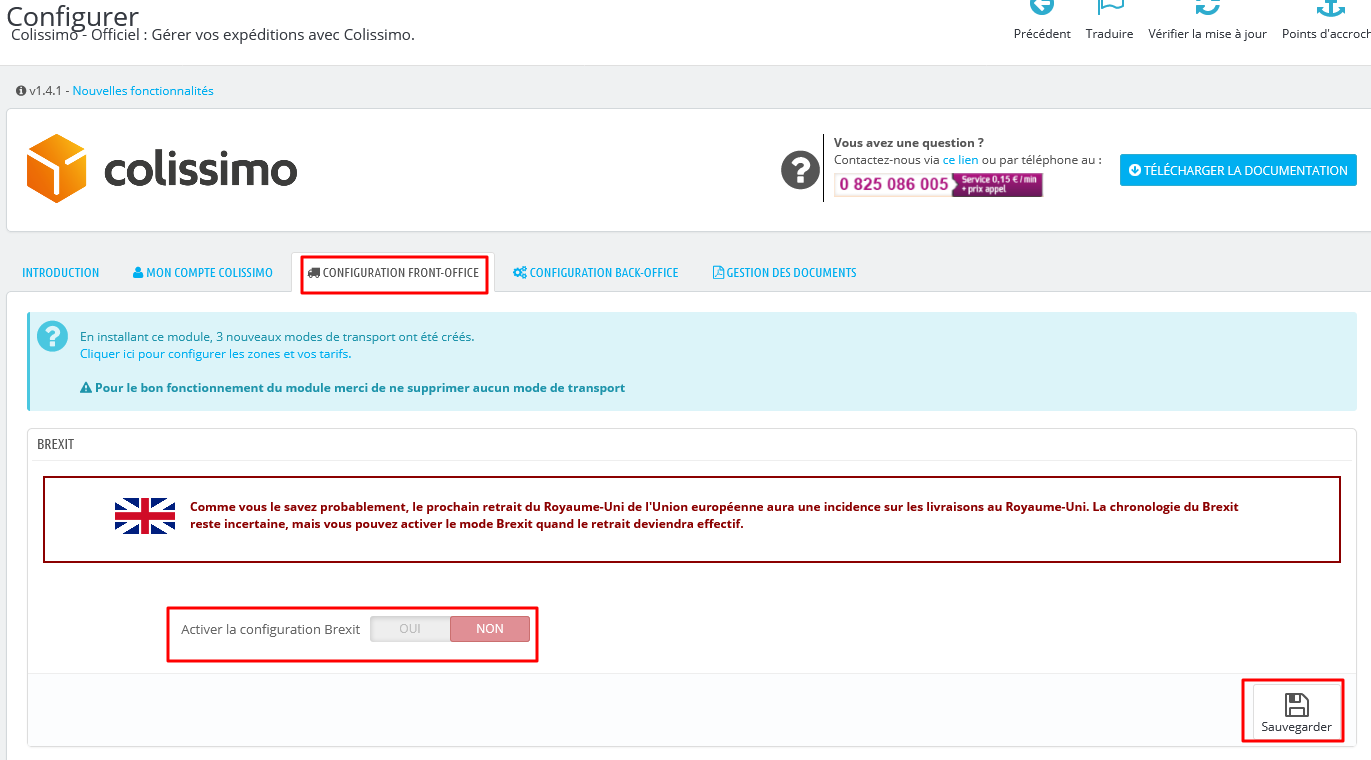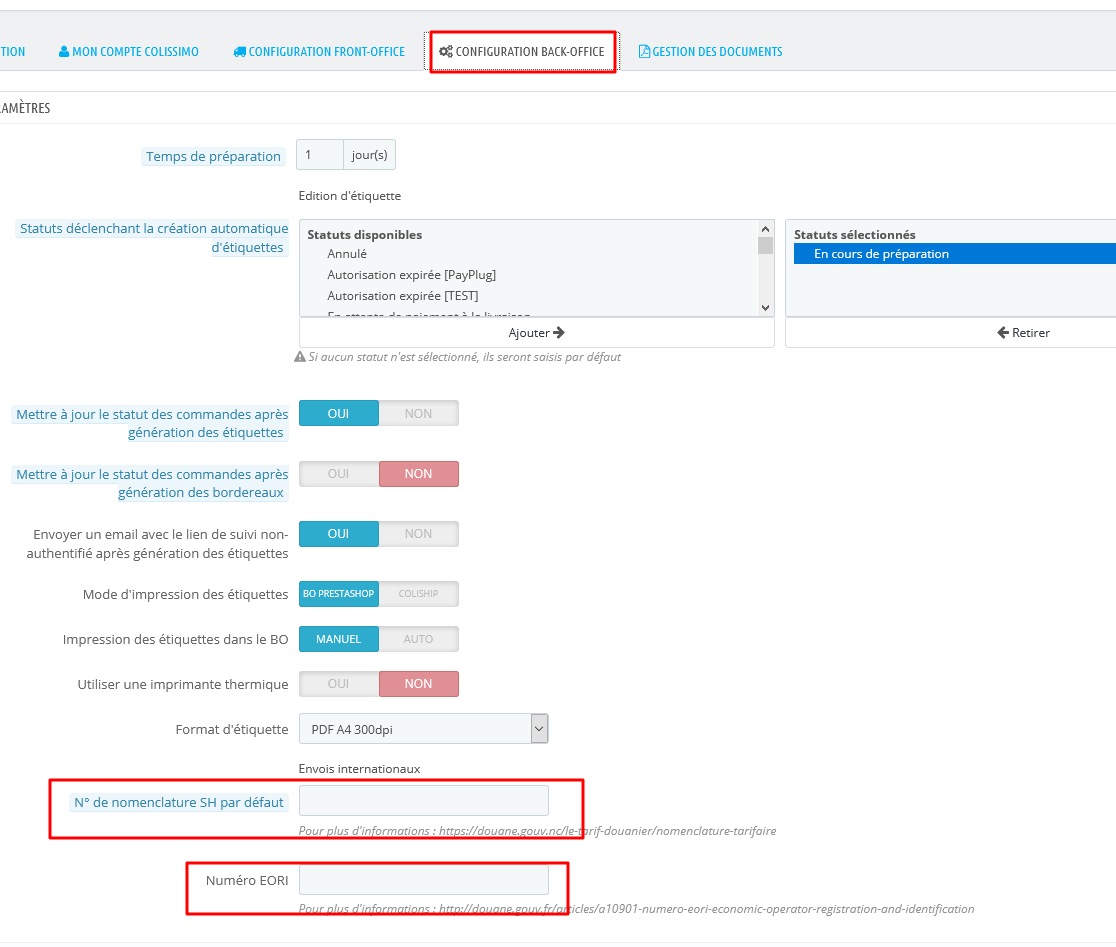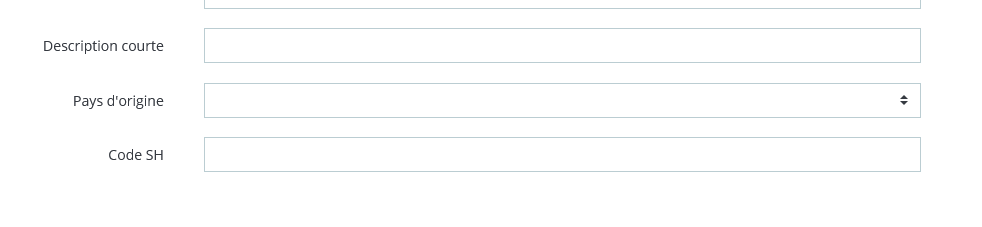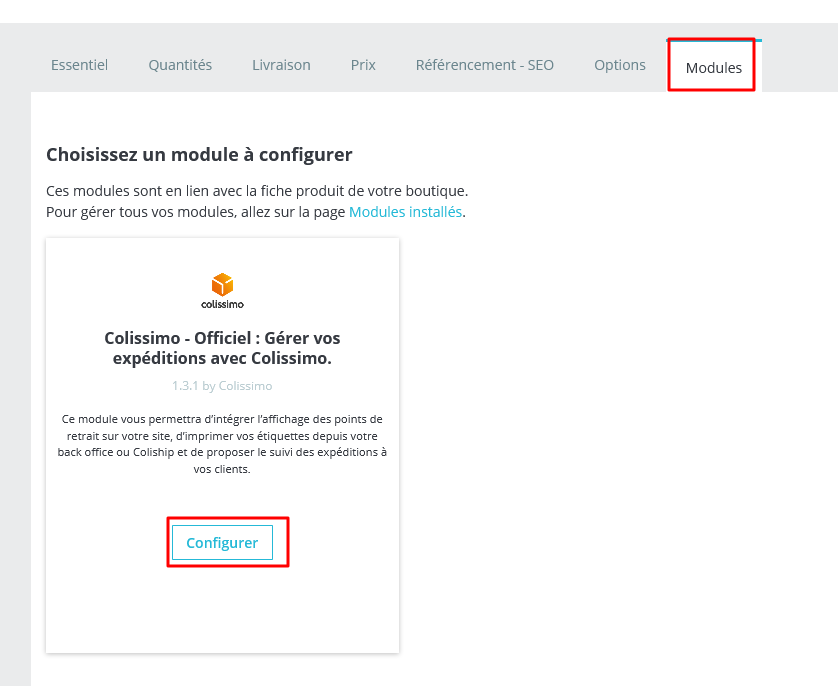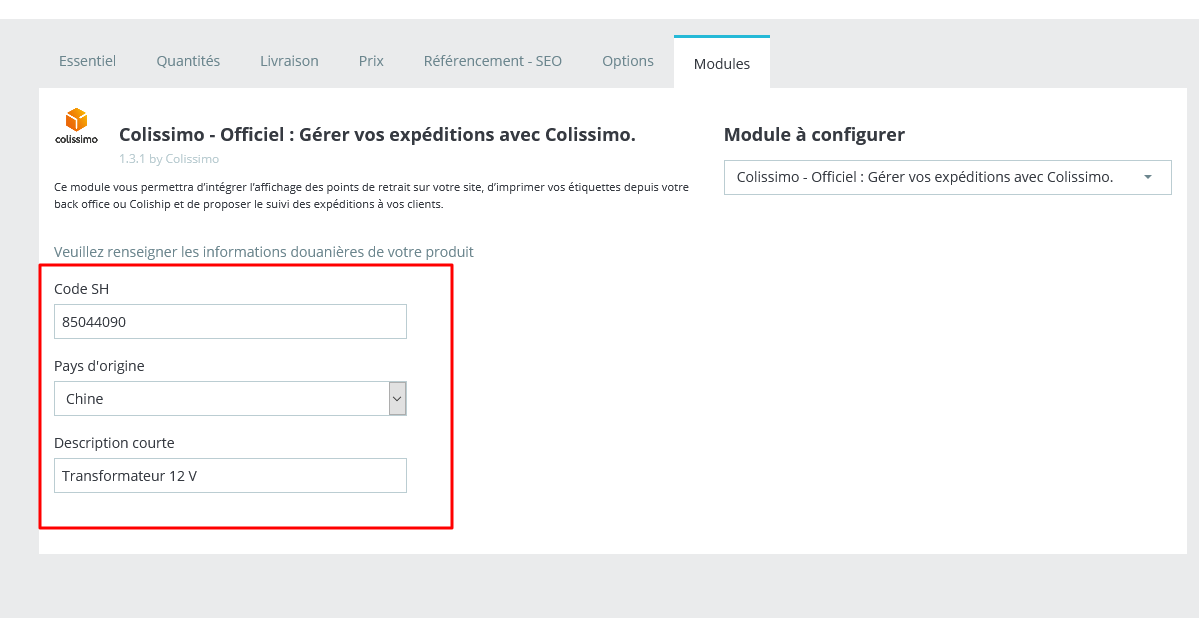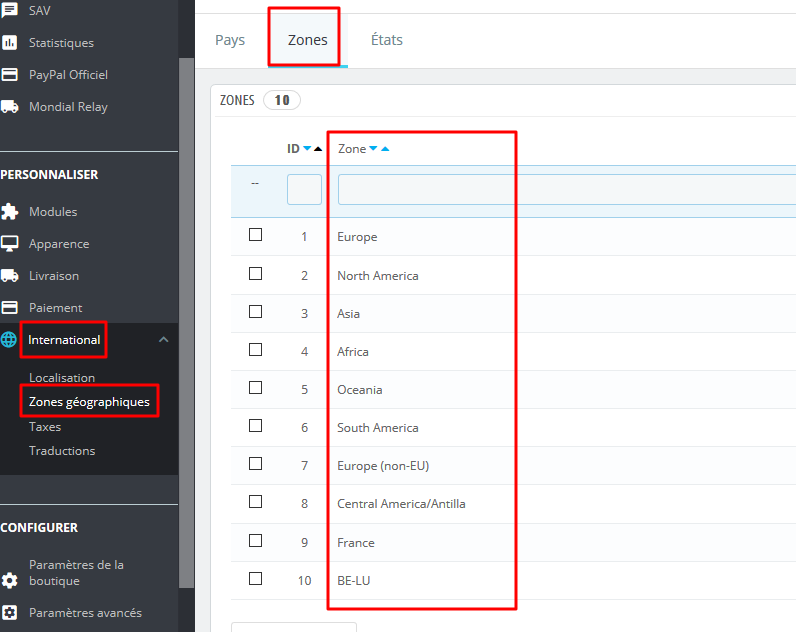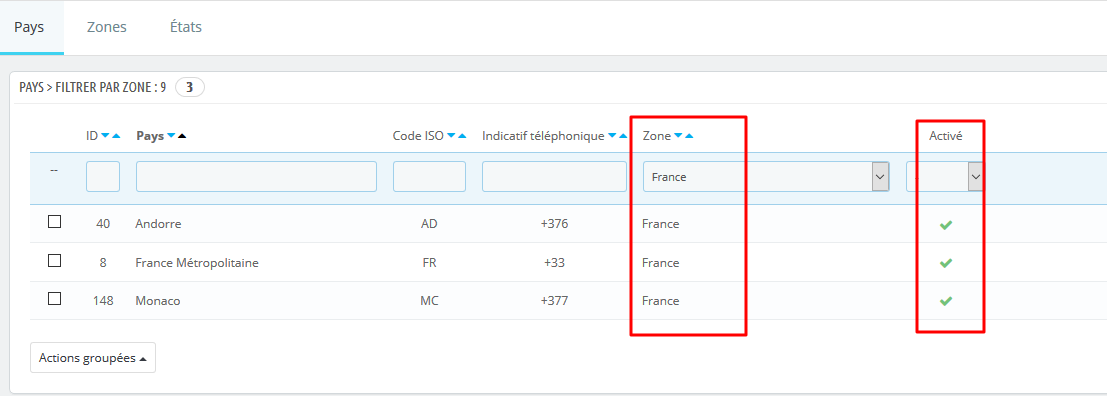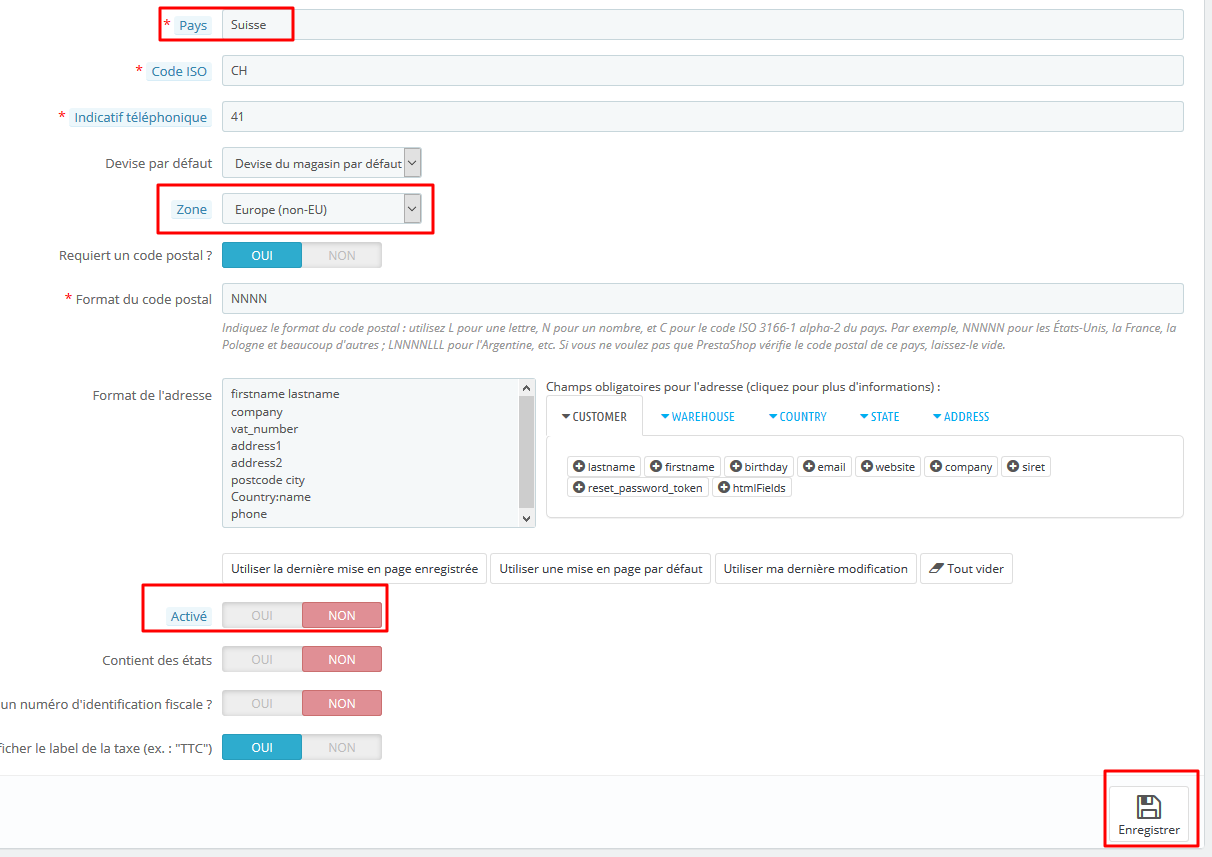Comment mettre en place la livraison gratuite dans votre site PrestaShop ?
Vous souhaitez offrir les frais de port à vos clients ?
Nous vous proposons 4 méthodes pour configurer la livraison gratuite dans votre boutique PrestaShop.
Méthode 1, livraison gratuite à partir d’un montant de commande
Si vous souhaitez offrir les frais de port à partir d’un montant de commande,
1/ Rendez-vous dans le menu Livraison > Préférences
2/ Renseignez le champ “Livraison gratuite à partir de” du montant à partir duquel la livraison est offerte
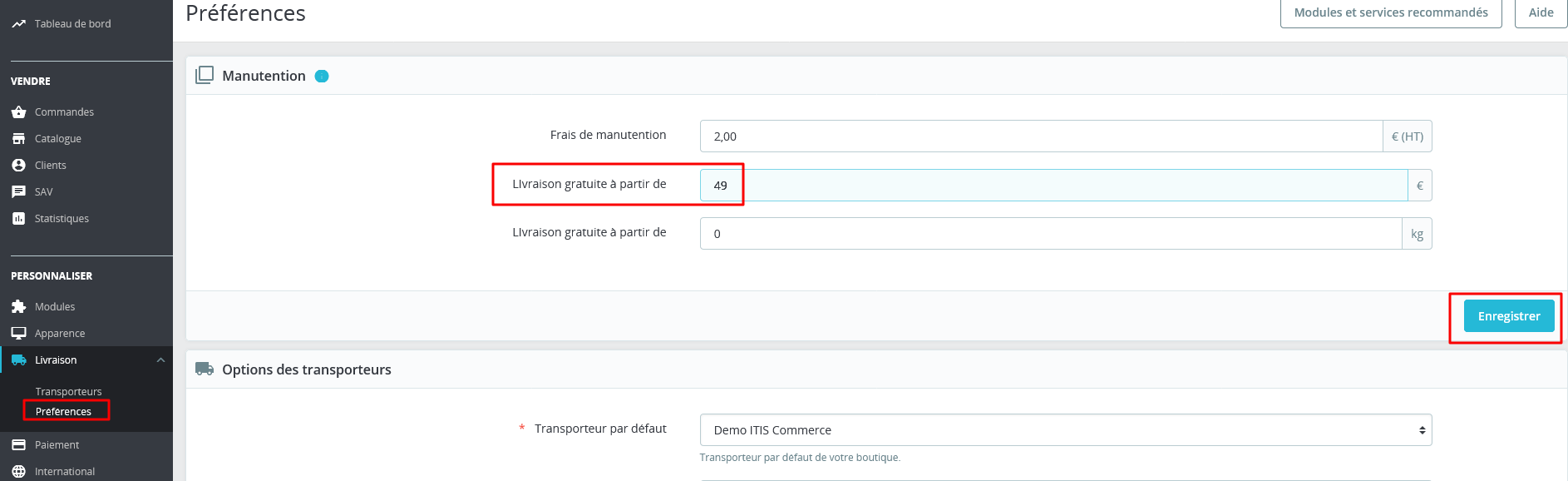
3/ Enregistrez.
Toutes les commandes, livrées par n’importe quels transporteurs à destination de tous les pays du monde, auront les frais de port offerts à partir du montant renseigné.
Méthode 2, frais de port offerts sur un transporteur
Si vous souhaitez offrir les frais de port sur un transporteur en particulier (la livraison offerte sur toutes les commandes en points relais par exemple),
1/ Rendez-vous dans le menu Livraison > Transporteurs
2/ Modifiez le transporteur que vous souhaitez rendre gratuit
3/ Dans l’onglet 2 “Destination d’expédition et coûts”, cochez la case “Livraison gratuite”
4/ Cochez les zones desservies par ce transporteur.
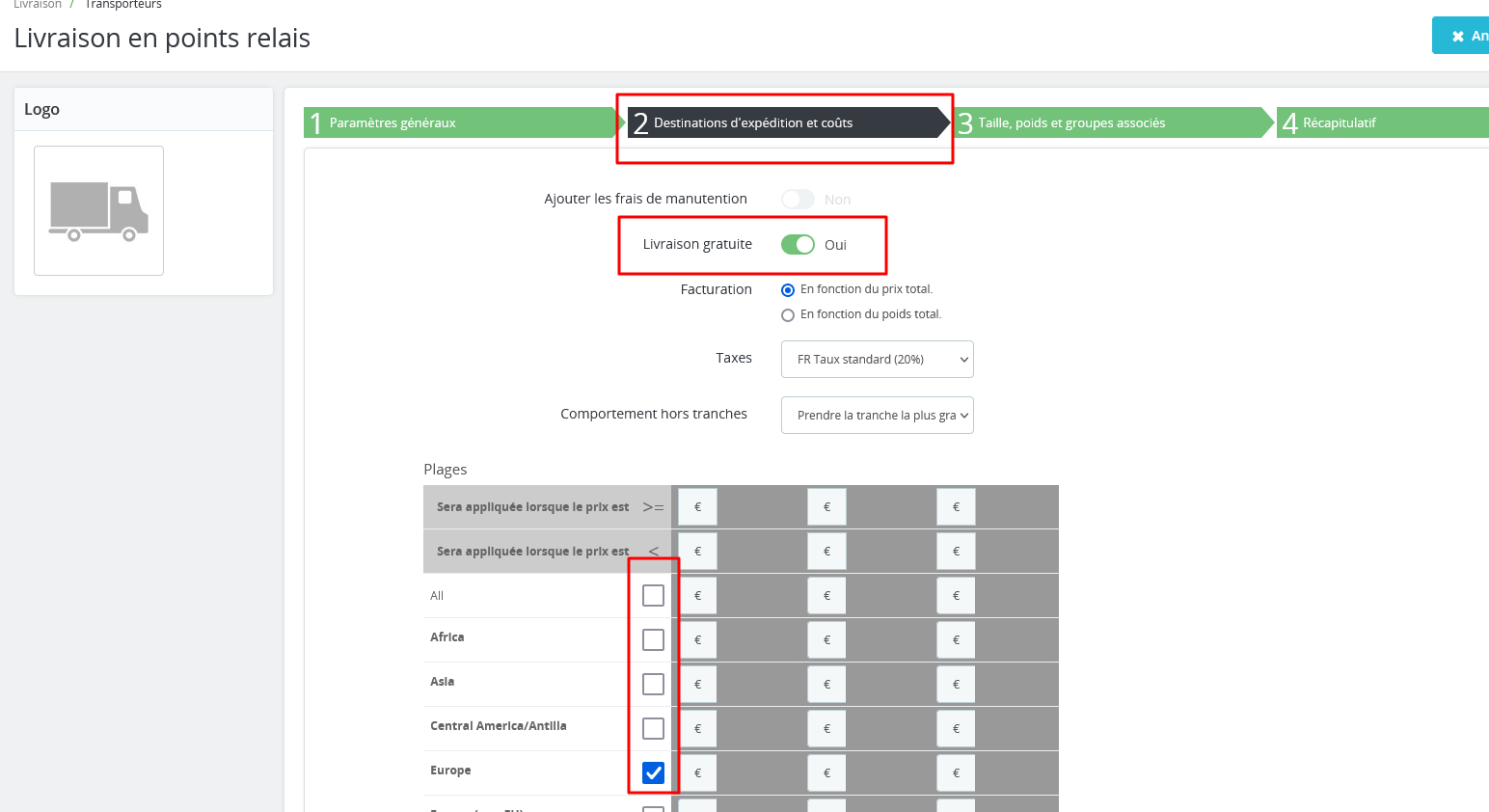
5/ Enregistrez le transporteur.
La livraison est maintenant gratuite pour les commandes livrées avec ce transporteur.
Méthode 3, livraison gratuite sur un transporteur à partir d’un montant de commande
Si vous souhaitez offrir les frais de port sur un transporteur mais à partir d’un montant de commande (la livraison gratuite en points relais à partir de X € de commande par exemple) pour un ou plusieurs pays,
1/ Rendez-vous dans le menu Livraison > Transporteur
2/ Modifiez le transporteur que vous souhaitez rendre gratuit à partir d’un montant
3/ Dans l’onglet 2 “Destination d’expédition et coûts”, créez vos différentes tranches de montant de commande (en fonction des zones/pays que ce transporteur va desservir)
4/ Renseignez les prix de chaque zone en fonction du montant et renseignez 0 pour les tranches gratuites.
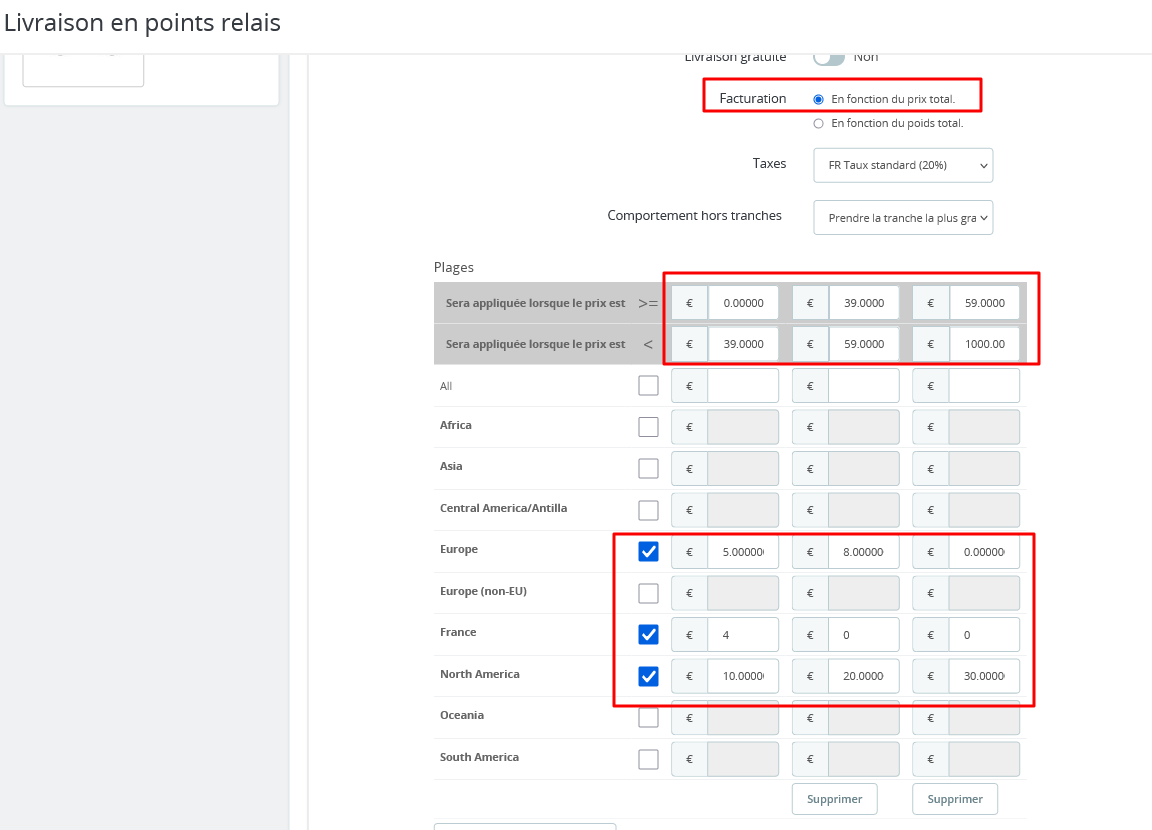
5/ Enregistrez.
Sur l’exemple ci-dessus, les frais sont offerts pour la France à partir de 39 € de commande. Ils sont offerts pour l’Europe à partir de 59 € d’achat et ne sont jamais offerts pour l’Amérique du Nord.
Cette méthode ne fonctionnera que si votre transporteur est configuré en mode “Facturation en fonction du prix total”. Si vous avez paramétré un calcul au poids, cette méthode ne fonctionnera pas. Il faudra installer un module spécifique. Contactez-nous pour en savoir plus.
Méthode 4, frais de port offerts pour certains transporteurs
Si vous souhaitez offrir les frais de port pour certains transporteurs mais avec une méthode de calcul au poids de la commande.
1/ Rendez-vous dans le menu Livraison > Réductions
2/ Créez une nouvelle Règle de panier.
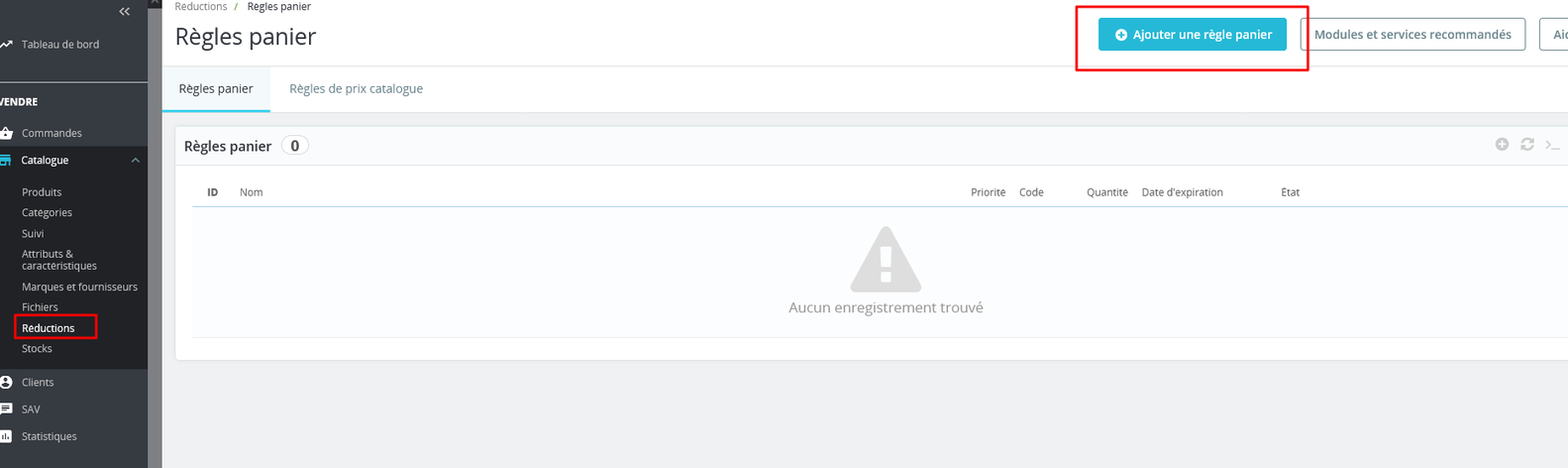
3/ Renseignez les informations utiles à votre situation (attention, si vous souhaitez que cette règle s’applique automatiquement, il ne faut pas renseigner le champ Code)
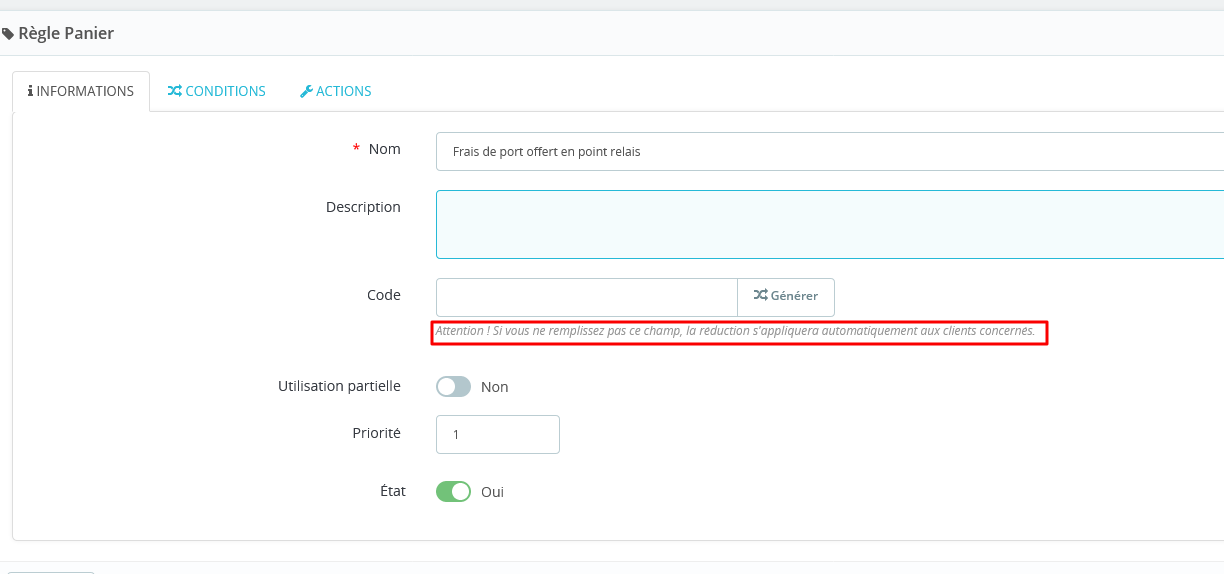
3/ Dans l’onglet Conditions, renseignez les conditions à respecter pour bénéficier de la promotion (notamment le montant minimum de commande)
4/ Cochez la case Restrictions : Sélection de transporteurs. Transférez les transporteurs qui n’auront pas les frais de port dans la colonne de gauche en les sélectionnant puis en cliquant sur “Retirer”.
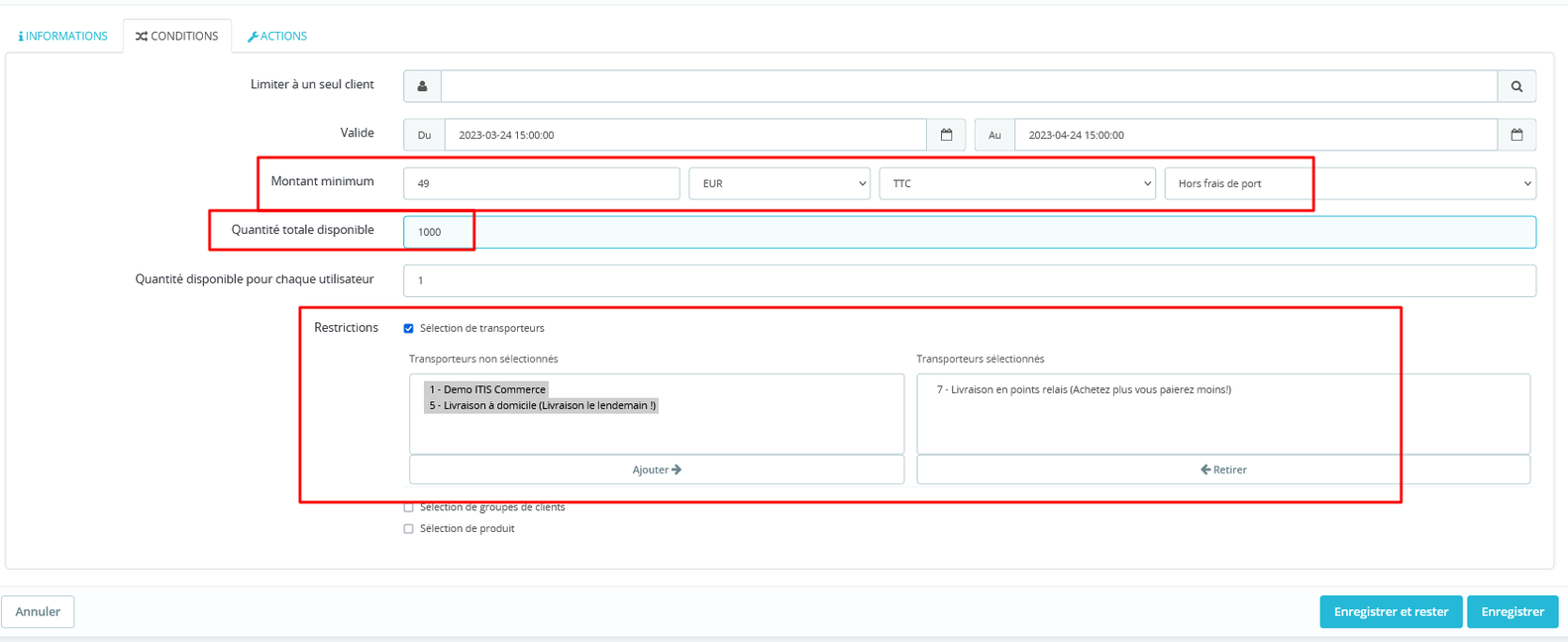
5/ Dans l’étape suivante « Actions« , cochez la case Livraison Gratuite.
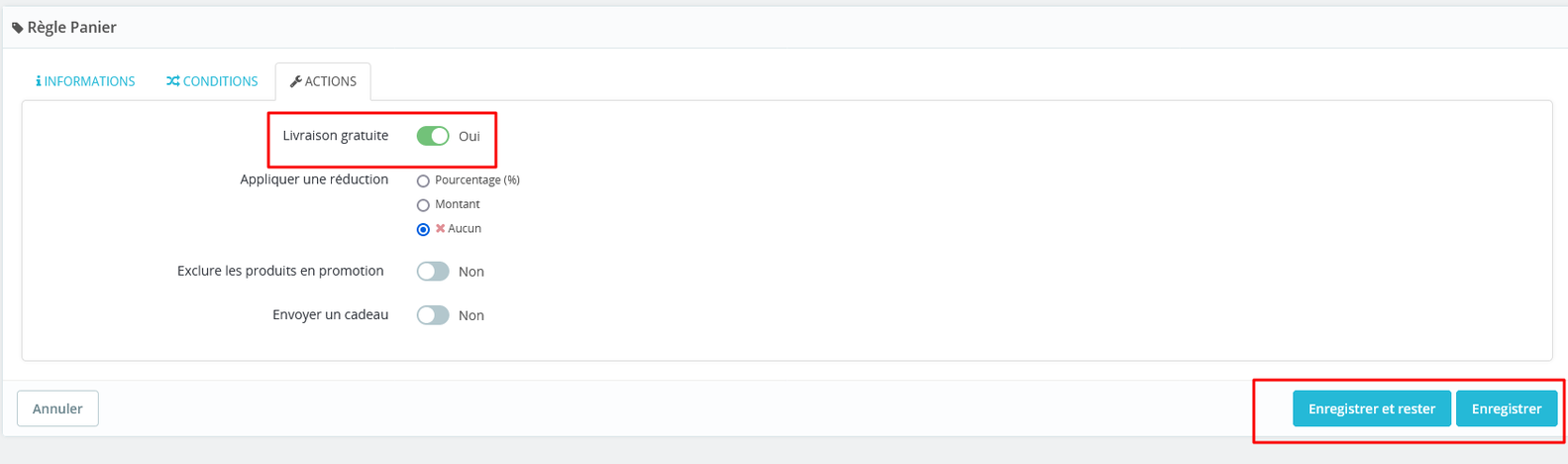
6/ Enregistrez.
Cette méthode peut induire en erreur les utilisateurs. En effet, les frais de port ne seront gratuits, seulement une fois que l’internaute a choisi un transporteur.
En effet, l’internaute doit tout d’abord choisir un transporteur avant que PrestaShop détermine si les frais de port sont offerts. Cela ne sera donc visible que dans les dernières étapes du tunnel d’achat.